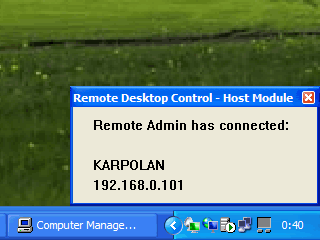How to start, where to click?
Our remote access program is well user friendly. The main design consideration of Multi Screen Remote Desktop is "as easy as possible for the user".
The software solution consists of two modules:
-
Host Module is running on remote PC and is not visible.
There is only a smal icon in the system tray (near the clock) like this:
 You may use special configuration utility to change settings of the host module,
use popup menu "Settings...".
The host module ususally starts automatically when the Windows system is loading.
You may use special configuration utility to change settings of the host module,
use popup menu "Settings...".
The host module ususally starts automatically when the Windows system is loading.
-
Admin Module is used to access remote computer and to see the screen of remote PC.
This module has useful GUI and allows the user to manage list of remote computers,
to change settings of network connection, to control size of remote window and screen resolution.
You may run Admin module by clicking the icon on desktop or in the Start menu.
If the admin module is already running, you will see another icon in the system tray:
 Double click on this icon to activate the program window.
Double click on this icon to activate the program window.
Working with Remote Desktop software is comfortable and intuitive for computer users of any skill.
How to get the system to work
Multi Screen Remote Desktop is very easy to deploy. Just follow these few steps and you will get the system to work:
- Go to the computer you want to control, it is a Host Computer. Install the Host Module (or both modules) of Remote Desktop Control product there. You may download the installation package right from our site onto that computer or ask somebody to do this task for you. Make sure that the Host Module is running on the remote PC.
- Go to your own PC, it is Admin Computer. Download a setup package and install at least the Admin Module. The installation package is the same and contains admin and host modules together.
- Start the Admin Module on your PC via the desktop shortcut or Start menu. Add the host computer IP address to the address book. In some cases you have to use Internet gateway.
- Connect to the remote computer using the "Connect" button.
- You may use "View Only" button to observe what is going on the remote PC.
- Press the "Full Control" button and control the remote PC with your mouse and keyboard. Use "Remote Screen Window" which appears or switch to a full screen mode.
If you don't understand some terms or cannot get connected, please read our frequently asked questions.
More about Remote Desktop Control usage
Also, we advise you to read the following articles to get more information about Multi Screen Remote Desktop program, its features, abilities and configuration options:
- How to manage network using Remote Desktop Control program
- Ready solutions using Remote Desktop Control software
- Access your computer while travelling with Remote Desktop
There are many other articles about remote pc access on this site.